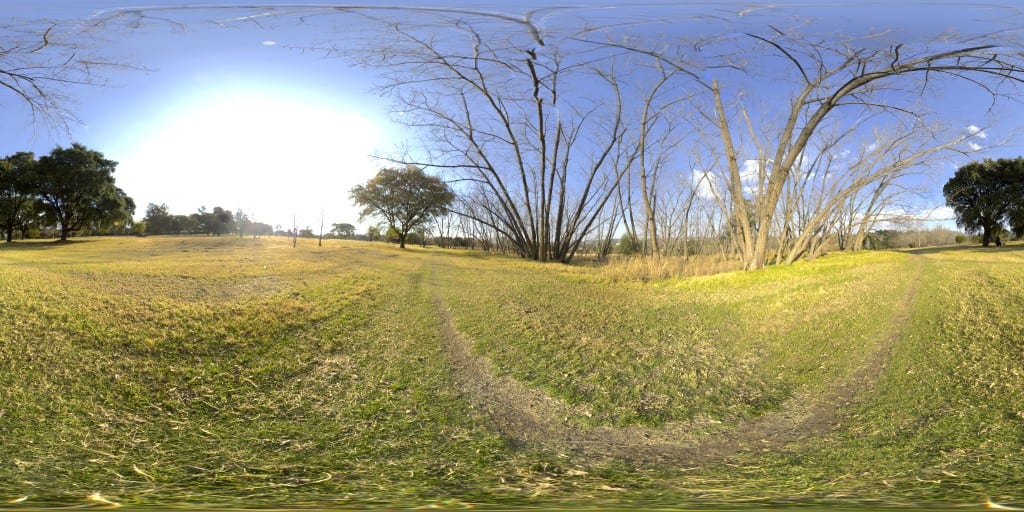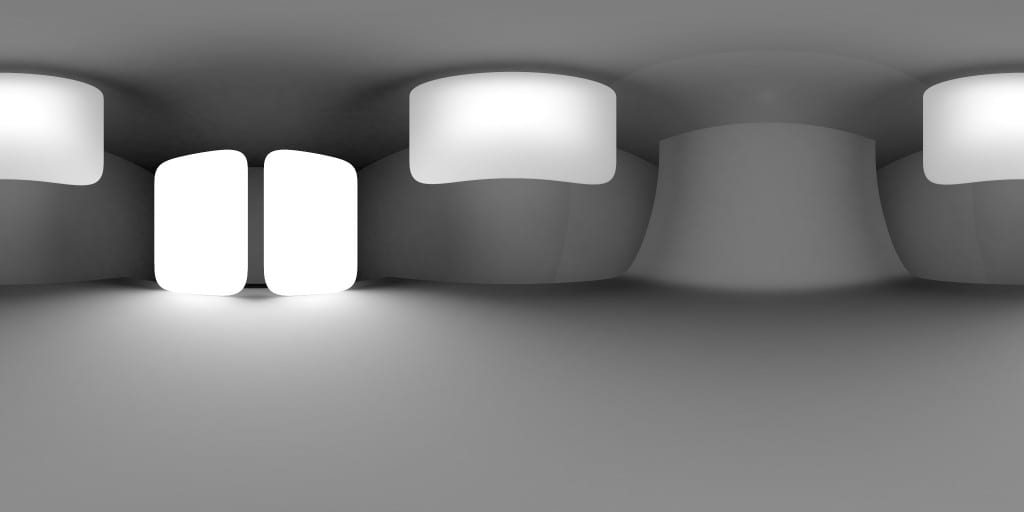As the last part of my Muse research, I wanted to explore what Anchor Links are. From previous projects I have used them before, however, since then I have completely forgotten how to use them. By researching them it would a good opportunity to refresh my memory o them and also explore what other options I have available for using them.
Exploring YouTube, I found this video below explaining how to use them exactly within a one-page website. Here it is:
From the video, I found that the anchor link system is often used on a one-page website. In the example above, the man used different coloured sections to represent different parts of the website, and then used the anchor point tool, denoted by an anchor symbol in the toolbar to add different points on the page that were then named. From this, each of the anchor points was placed in the centre of the page of every section and then linked accordingly via the hyperlinks tab to the menu. This enabled all of the links to redirect the user to relevant sections (if linked correctly).
Conclusion:
I feel that using this on a one-page website is very practical as it saves the user from having to scroll a lot. However, from my plans, I decided to use multiple pages in order to break the website up which I feel would make it easier for the user trying to find info about my product. I will have to research further to see if I can still use the anchor points to link different pages together, and if not, I will have to find a solution which will work for me.